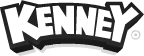This article includes details on how to import 3D models created by Kenney into various game engines. Refer to the general section to find common tips.
General
- Refrain from using OBJ unless it's the only supported file format.
- FBX and GLB (glTF) files are equal in features but GLB is smaller in size.
- The glTF file format is distributed as GLB in Kenney game assets.
Common issues
Missing colors
Import the included textures and make sure the material in the game engine has the proper texture selected. Each asset pack requires its own texture(s).
Purple (magenta) models
There's an issue with the shader in your game engine, refer to the documentation or discussion boards for the game engine you're using.
Game engines
Godot
Godot supports OBJ, FBX and glTF (recommended) file formats.
Instructions
- Copy model files to your project folder, if there’s a "Texture" folder make sure to copy that too.
- To solve color issues select the texture(s) and on the "Import" tab activate "High Quality".
Unity
Unity supports OBJ and FBX (recommended) file formats. Using an additional package glTF support can be enabled.
Instructions
- Drag model files into "Project" pane or add to your "Assets" project folder. Make sure to also import the "Textures" folder, if included.
- To solve color issues select the texture(s) and in the import settings set "Format" to "RGBA 32 Bit".
Unreal Engine
Unreal Engine supports OBJ, FBX and glTF (recommended) file formats.
Instructions
- Open the "Content Drawer" and click "Add" then select "Import to (...)".
- Select the model(s) you wish to import.
UEFN
UEFN (Unreal Editor for Fortnite) supports OBJ, FBX and glTF (recommended) file formats.
Instructions
- Open the "Content Drawer" and click "Add" then select "Import to (...)".
- Select the model(s) you wish to import.
Roblox
Roblox supports OBJ, FBX and glTF (recommended) file formats.
Instructions
- On the "Home" tab select "Import 3D" (on top).
- Select the model(s) you wish to import.
GDevelop
GDevelop supports the glTF (recommended) file format.
Instructions
- Click "Add a new object" in the "Objects" pane.
- Click on "Choose a file" and select a model to import.
- Set the "Default orientation" X value to
90.- Note: Textures (colors) are unsupported as these files are external and not included in the
GLBfile.
Bevy
Bevy supports the glTF (recommended) file format.
Instructions
- Please see the Bevy documentation for instructions on how to import files.
PlayCanvas
PlayCanvas supports OBJ and FBX (recommended) file formats.
Instructions
- Drag model files into "Assets" pane or add click the plus symbol in the "Assets" pane and select "Upload".
- Also upload the "Textures" folder included with the assets, select the corresponding material and add the texture to "Diffuse".
BabylonJS
BabylonJS supports OBJ and glTF (recommended) file formats.
Instructions (BabylonJS)
- Please see the BabylonJS documentation for instructions on how to import files.
CryEngine & Lumberyard
CryEngine & Lumberyard support the FBX (recommended) file format.
Instructions (CryEngine)
- Drag model files into "Asset Browser" pane or add to your project folder.
- Note: Materials and textures are unsupported.
Instructions (Lumberyard)
- "File" › "Import...", then select the model(s) you wish to import.
Modeling software
Blender
Blender (Armory Engine, Blender Game Engine) supports OBJ, FBX and glTF (recommended) file formats.
Instructions
- "File" › "Import" and select the file format you’d like to import, then select a file.
Asset Forge
Asset Forge supports the OBJ (recommended) file format.
Instructions
- Please see the Asset Forge documentation for instructions on how to import files.
Isometric renders
If there's isometric renders included with a 3D package they'll be 512 × 512 in size, a flat single tile is 128 × 64 in size. The transparent pixels around each of the tiles is margin for larger tiles, or tiles that don't fit within the usual tile size.
Tiled
- Tileset properties: Set the drawing offset to X:
-192and Y:170. - Map properties: Set tile width and height to
128 × 64.
 Our game assets are free because of donations from the community, consider one if you can!
Our game assets are free because of donations from the community, consider one if you can!