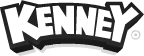This documentation is only applicable for the characters listed on this page.
Unity
Model importing
- Drag a model file (i.e.
characterMedium.fbx) into the "Project" pane or add to your "Assets" project folder.- In the import settings change "Animation Type" to "Humanoid".
- To be able to edit the material in some versions of Unity you will have to change the import settings for the model file; in the "Materials" tab select "Use External Materials (Legacy)" as location.
Skin importing
- Import one of the skins (i.e.
casualMaleA.png) and select it as the main texture for the character model material.
Animation importing
- Import one of the animations (i.e.
idle.fbx).- In the import settings of the animation select "Humanoid" as "Animation Type" in the rig tab.
- In the animation tab you can optionally delete "Root|0.Targeting Pose" so it doesn't show up in the project anymore.
- In the animation tab change the following settings:
- Enable "Loop Time" for animations that should loop
- At "Root Transform Rotation" enable "Bake Into Pose" and set "Based Upon" to "Original"
- At "Root Transform Position (Y)" and "Root Transform Position (XZ)" enable "Bake Into Pose"
- In the "Project" pane right click and select "Create" and "Animator Controller" to create a new animation controller.
- Select the character model in the scene view and select the newly created controller in the "Animator" component.
- If you select the newly created animation controller you can add new animations in the "Animator" tab, see the Unity documentation. If needed make sure to enable "Foot IK" for each animation state.
Accessories importing
- To make sure colors match with the colors used in skins make sure to disable "sRGB Albedo Colors" in the import settings ("Materials" tab)
Unreal Engine
Model importing
- To import a character model drag it into the "Content Browser" and use the default import settings. Make sure the skeleton option is set to "None".
- To use included animations on a different model than
characterMedium.fbxplease see the Unreal Engine documentation for retargeting animations.
Skin importing
- To import a skin drag and drop it in the "Content Browser"
- Open the material you want to apply the skin to (default material name is "Skin")
- In the node editor add a new "TextureSample" node
- In the "TextureSample" node under "Material Expression Texture Base" set Texture to the desired skin
- Connect the "TextureSample" node to the materials "Base Color" node
Animation importing
- Always import the character model first (to create a skeleton)
- In the import settings for the animation make sure the character model skeleton is selected
Accessories importing
- To import a model drag it into the "Content Browser" and use the default import settings
Godot
Model importing
- To import a character model copy it to your project folder, make sure to use (and/or download) FBX2glTF when prompted
Skin importing
- To import a skin copy it to your project folder
Accessories importing
- To import an accessory copy it to your project folder, make sure to use (and/or download) FBX2glTF when prompted
PlayCanvas
Model importing
- Import the character model by clicking "Add Asset" in the "Assets" panel
Skin importing
- Import a skin texture, select the character model's material and set the skin texture as "Diffuse" channel
Animation importing
- Import an animation, add an "Animation" component to the character model and selected the imported animation clip.
 Our game assets are free because of donations from the community, consider one if you can!
Our game assets are free because of donations from the community, consider one if you can!