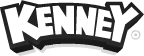Many Kenney game assets come with tilemaps, sheets of sprites that are all in an uniform size. You can often find a tilemap.txt file included with the download which contains information on the tilesheet.
Map editors
Tiled
- Select: "File" › "New" › "New Tileset..."
- Select the tilemap image file
- Find the tile width, height and spacing values in the included tilemap.txt file
Game engines
Construct
- Right click › "Insert New Object"
- Select the "Tilemap" component
- Click the folder icon and select the tilemap image file, then close the dialog
- Select the tilemap object
- Copy the tile width, height and spacing values (X and Y are the same) in the included tilemap.txt file
Unity
- Add the tilemap image to your project
- Select the image, and select "Sprite (2D and UI)" as texture type
- Set sprite mode to "Multiple" and click the "Sprite Editor" button
- On the top of the new dialog click "Slice" and select "Grid By Cell Size" as type
- Copy the tile width, height and spacing values (X and Y are the same) in the included tilemap.txt file
- Click "Slice" and close the dialog
- Select: "Window" › "2D" › "Tile Palette"
- Click "Create New Palette", then "Create" and select a folder to save
- Drag the tilemap sprite onto the palette and select a save folder
- Select: "GameObject" › "2D Object" › "Tilemap"
- Set the grid size of the tilemap to the tile size divided by 100 (for example 16px = 0.16)
 Our game assets are free because of donations from the community, consider one if you can!
Our game assets are free because of donations from the community, consider one if you can!